First, you need to have a TaoBao account.
Second, you need to install the Chrome extension: ChinaDS – Taobao Dropshipping for WooCommerce. The link is:
This YouTube video shows you how to install the extension. Note that you do not need to install the WordPress plugin, which is already done by the webmaster.
After that, you can watch this video on how to import products from Taobao.
Find a Product on TaoBao from a Picture
Sometimes, you will be given a picture to import the same or similar product from TaoBao. You can search on TaoBao the product using the 按图片搜索功能. The picture you receive may be in a format that TaoBao does not recognize. In that case, you will need to convert the picture to a png format first. See the following video for an example.
You can now see that the product is imported into our website.
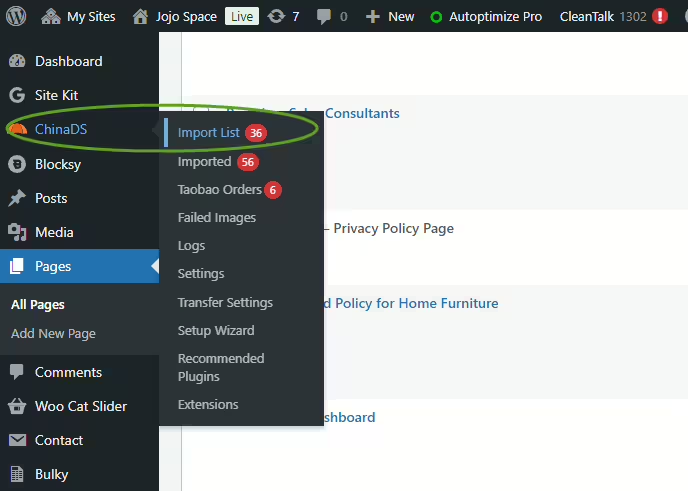
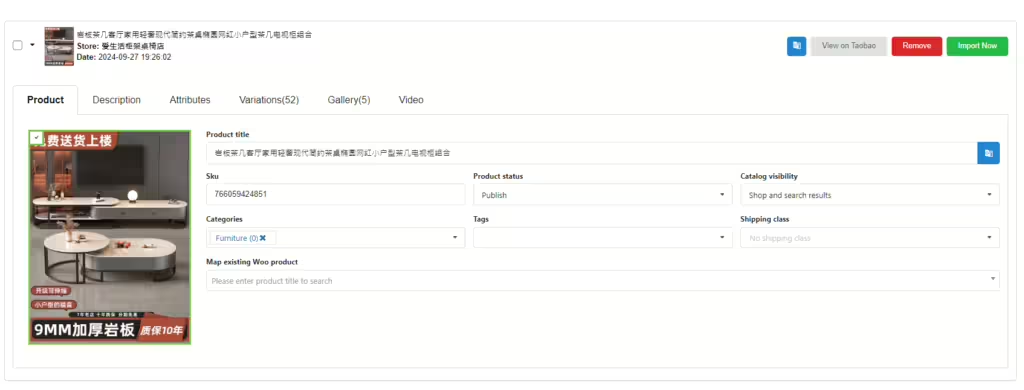
You will need to do the following before importing it as a new product and editing it.
- Translate into English: you can either do it manually if you know Chinese (preferred), or use software such as https://translate.yandex.com/en/ocr
- Categories: find the appropriate categories (may be more than 1)
- Product Status: Draft
- Product title and Description: generate using AI. For example, Name and describe this coffee table set for the promotional material of a furniture shop.
- Gallery: Select the pictures in Gallery to import. Do not click the pictures for variations as they will be imported automatically.
Hit the “Import Now” button to import the product. After a few minutes (need to wait for all media, pictures and videos to be downloaded), the product and the pictures will appear in Products and Media.
See this video for a tutorial.
To edit the product, please see this tutorial.