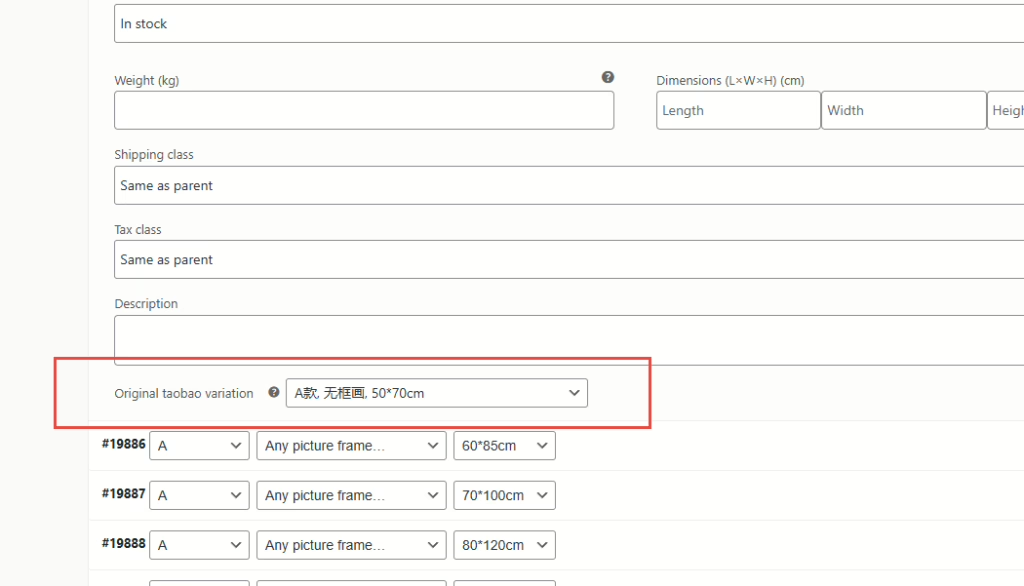See this video for a tutorial.
These are the checklists that you need to accomplish for each import.
1. Copy the first paragraph in “Product description” to “Product short description”.
2. Hide the video box if you see an error in displaying the (unavailable) video.

3. Create “Attributes” so that the cartesian products of the new attributes match all the options.
4. Setup the attributes in product variations.
5. Tick the correct price range boxes (multiple allowed) based on the prices of the product variations. See the following picture.

6. Make sure in the MultiStore setting, the product is sync’ed to “Jojo Space Australia” and that “Child product inherit Parent products changes”. Do NOT synch to “”test1. See the following picture.

7. Save the progress. Use “Save Draft”. Do not publish it. After you save the product/draft, it will sycn the product to other sub-sites, e.g., Australia. Do NOT close the product page until sycn completes (about 1 minute).

It will say “Sync complete” after it finishes.
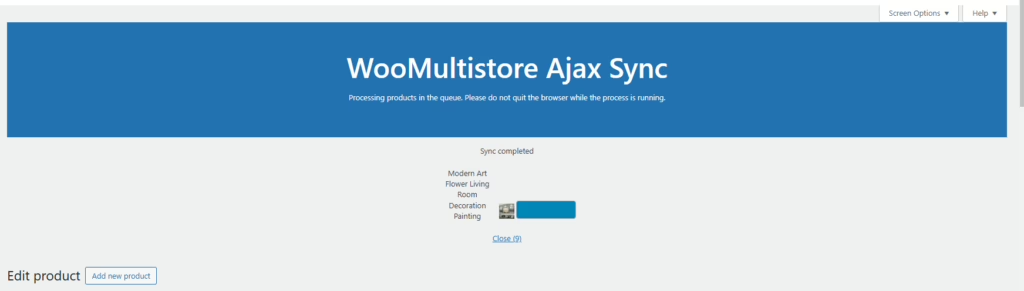
If there is any error like the following, just save the product/draft again to restart the sync process.

8. Edit the pictures to remove any Chinese characters. Add text for dimensions and other simple information.
9. Go to the product preview to see the product page to make sure if everything is OK. You should be able to a price displayed after you select all the option values for a configuration. If no price is displayed, that means that you have not done the attributes properly, e.g., not filling in all the option values for some variations. Also, make sure the pictures are alright.
Additional Fields
For some attributes or options not already in “Attributes”, it may be easier to set them up as “Custom fields”.
For example, this dining set product has only two attributes: “table and chairs” and “size.” It does not let customers specify colors.
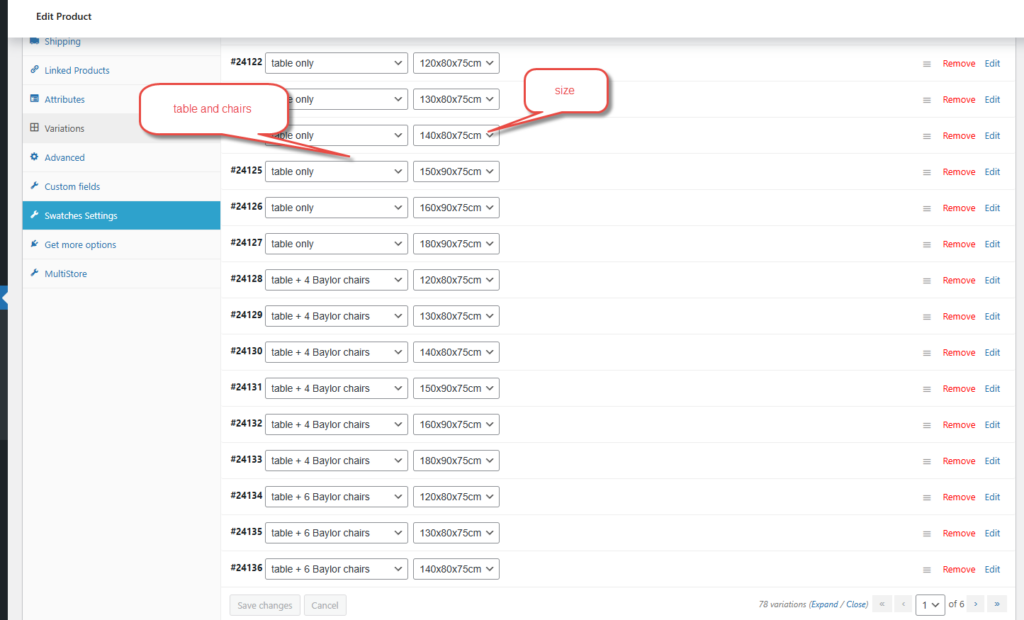
Although we can add a new attribute called “color,” this will increase the number of variations significantly. If there are 5 colors, it will increase the number of variations by 5 times. In this example, there are already 78 variations. If we add a new attribute that has 5 colors to choose from, we will increase the number of variations to 78×5 = 390.
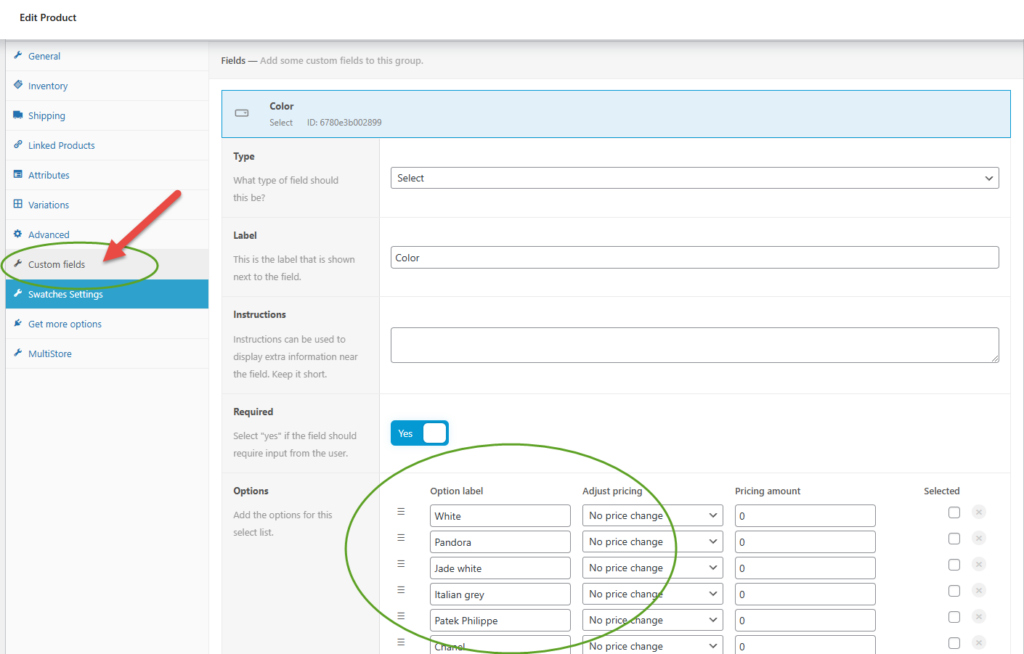
We can setup as many of these custom fields as we want to significantly reduce the number of variations.
The customers can now first select the variation and then choose the add-on options.
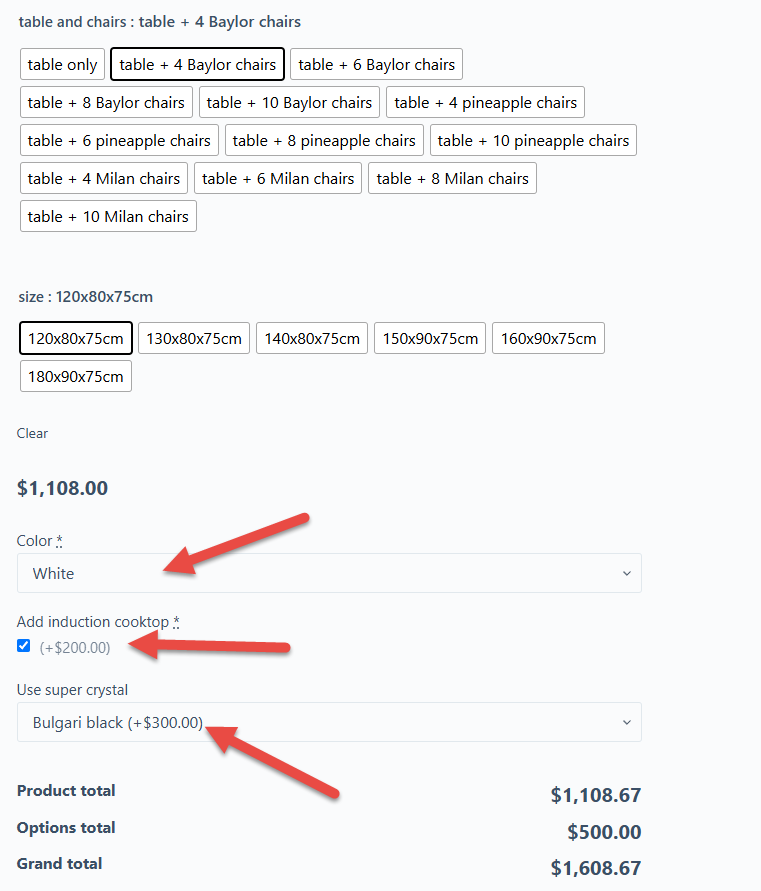
As of now, the Woomultistore plugin cannot sync these custom fields to the sub-sites. We, therefore, need to log in to each subsite and set the custom fields for the product for all subsites.
As of 2025/01/25, there is bug with the sycn. We need to manually hit the “update” button in the product using these custom fields to “activate” them. Otherwise, they are not being used in the checkout process.
https://woomultistore.com/ticket/product-details-not-coped-properly/#reply-161349
Tips
1. This video shows how to edit out unwanted texts or pictures by covering it with a shape that matches the background color.
2. Sometimes we want to change the attribute values because we might have made a spelling error, or simply come up with better wordings. When you change the attribute value, the system will not automatically update the values in variations. It will reset it to “Any”. We need to re-fill in those “Any” with the new attribute values. We can only do it ONE AT A TIME, otherwise, we will not know what values to fill in because they would be all mixed up. This video shows you how.
Misc.
1. All option names start with lower cases and remain lower cases, except for names. The following picture shows the wrong mixing cases.
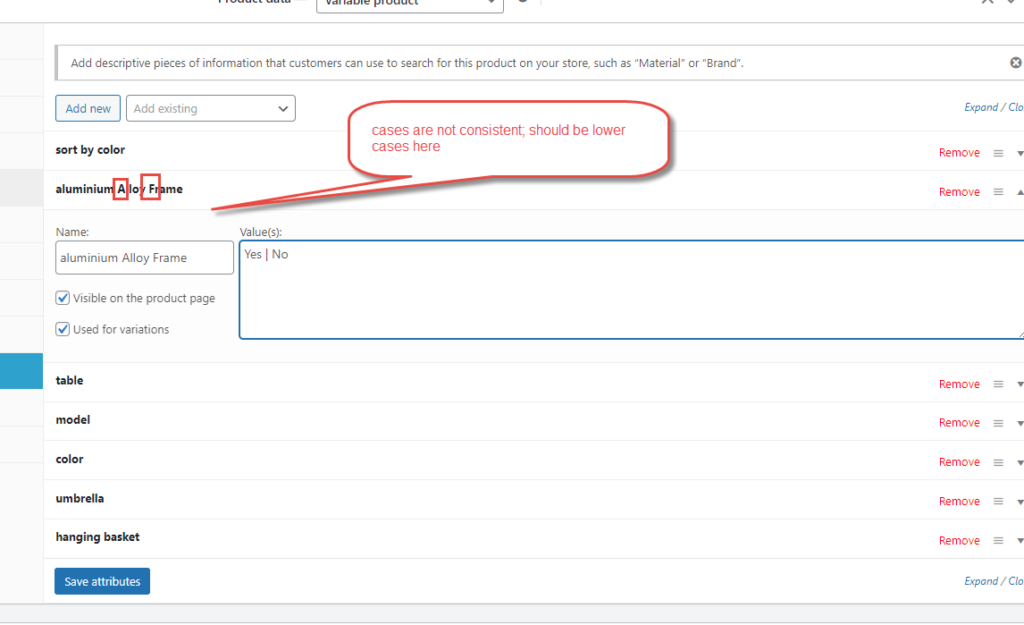
2. All option values start with upper cases, except for names. The following picture shows a mistake of capitalizing all first letters.

3. The naming of option values need to be consisitent. For example, for shape, we should do “Drum | Bowl”, not “Drum | Bowl Shaped”. The following picture shows the inconsistency.

4. You must choose the appropriate values for the new attributes and cannot leave them blank or “Any value”. Otherwise, the prices for the variations won’t show up. You can check that the attribute values are filled in properly by going to product preview and choose the configurations to show prices. If product price is now shown, that means some attribute values are missing. The following picture shows some missing attribute values.
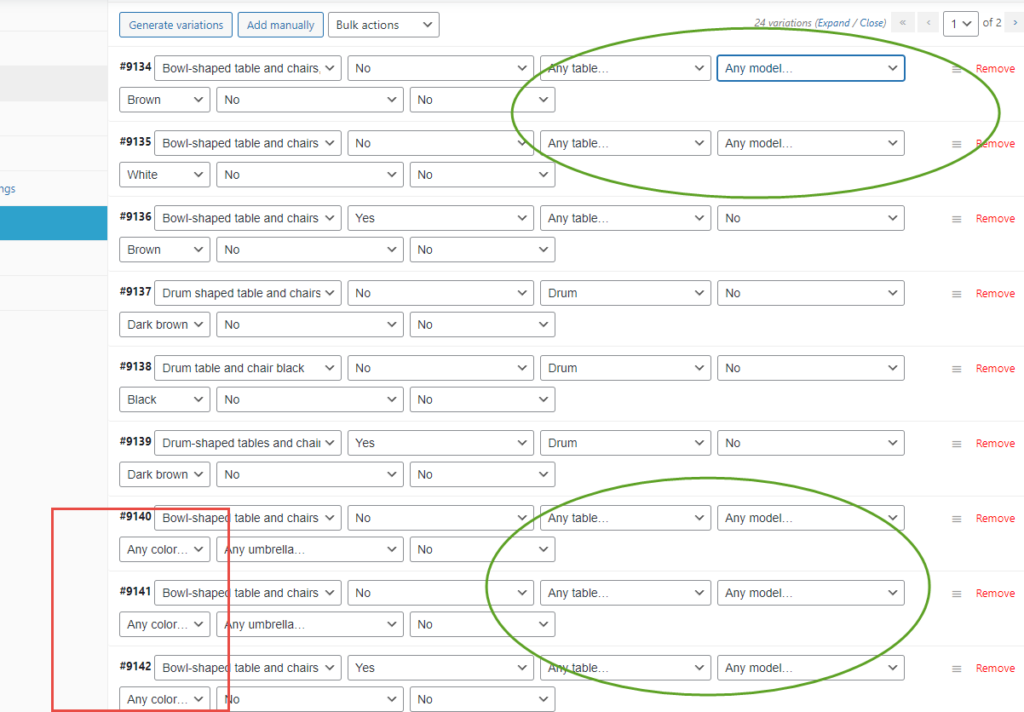
5. Do not mix independent attributes into one. For example, coffee table and TV cabinet should be two independent attributes, they should not be mixed into one. The following picture shows a mistake of mixing them together. The new attributes can be, for instance, coffee table: “Yes | No”, and TV cabinet: “Standard | Slate | No”.

5. When you are new, do not delete the original attribute “sort by color” for now. We cannot double check your new attributes with the old one to verify the correctness.

6. When breaking down the original big attribute into small ones, you need to do some thinking. Some texts in the big attribute description are *not* values, they are merely descriptions. We should skip those in creating new attributes. For example, the following picture wrongly create attributes for “number of piece” and “for one person”. These are merely descriptions that should be skipped.

7. Do not create an attribute for one that has only one option. There is nothing to select. The following picture shows a wrongly added attribute where “Oval” is the only option.

8. If you edit a picture associated with a product after the product is published, go to Edit Product and hit “Update” to sycn the pictures to the child sites.
9. After you change the attribute name, or edit the attribute values, the variation will automatically set that attribute to “Any” value.
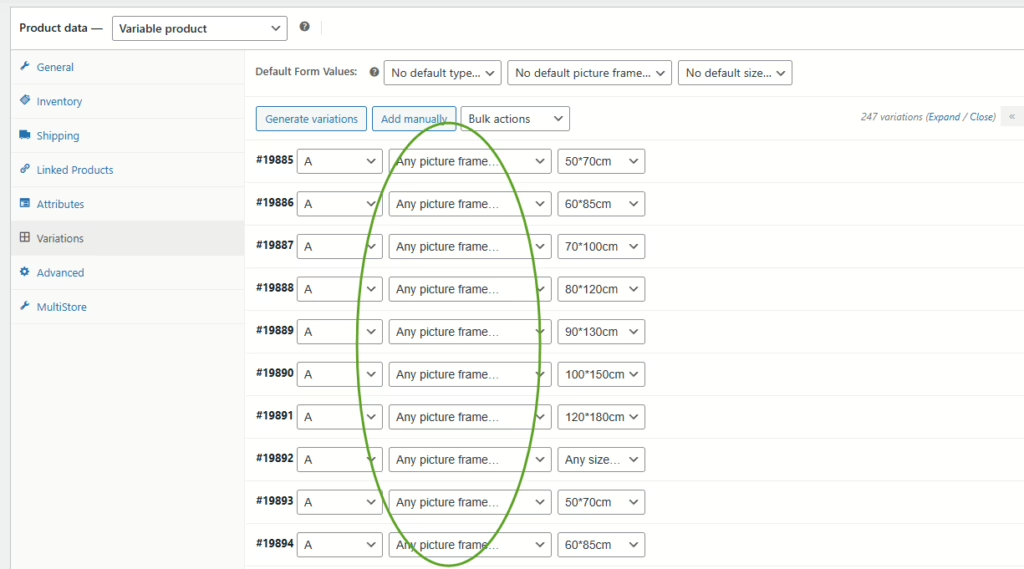
To restore it to the proper value, you need to expand the variation and see the value in “Original taobao variation” (in Chinese text), find the correct value, and set to that value. For example,